こんにちは、サカキです。
オーディオの出力先を変えるのってめんどくさいですよね。一番簡単なのはwin + ctr + vを押して再生デバイスの一覧を表示してそこから変更する方法ですが、これでもめんどくさいです。
どうせならホットキーを一回押すだけで切り替えたいですよね?audioswitcherを使えば再生デバイスにホットキーを設定して、簡単に切り替えられるようにできます。
本記事ではaudioswitcherのインストール方法と使い方を解説します。
インストール方法
以下のインストール方法があります。よく分からなかったら公式からダウンロードしましょう。
- 公式からダウンロードしてインストール
- パッケージマネージャーを使用する
ダウンロード
パッケージマネージャーでのインストール
windowsの主要なパッケージマージャーはAudioSwitcherのインストールが可能なようです。
正規のインストーラー以外からのインストールは提供元のサポート外であることもあるので、パッケージインストーラーでインストールする場合は自己責任でやってください。たぶん大丈夫ですが、何かあっても責任は取らないのであしからず。
本記事執筆時点(2024年11月16日)では、以下のパッケージマネージャーでインストールが可能です。
- scoop
- winget
- chocolatey
Scoop
今のところ特に問題なく動いてます。インストールで問題が発生したりもしませんでした。
scoop install extras/audioswitcher
WinGet
インストールできたけど、シェルからじゃないと起動できないみたい。環境変数いじられました。毎回シェルを開くのは面倒だと思ってscoopに買えたけど、アプリ内設定でログイン時に起動する設定にしてるからこれでも特に問題なかったかも。
winget install FortyOneLtd.AudioSwitcher
インストールすると”$AudioSwitcher”で実行できるようになります。
Chocolatey
chocoでのインストールは試してないのでどうなるか不明です。検索したら出てきたので一応、紹介しておきます。
choco install audioswitcher
設定方法
システムトレイのアイコンを右クリック→Open Preferencesをクリックして設定画面を開く→Hotkeysをクリック→右下の”+”を押してホットキーを追加する。
アイコンをみつける
起動するとタスクバーの右下のシステムトレイにアイコンが表示される。デフォルトだと青い音符のアイコン。

見つからない場合は非表示になっている可能性がある。”^”マークをすと出てくるかも。

設定画面を開く
システムトレイのアイコンを右クリックして、Open Preferencesをクリックする。
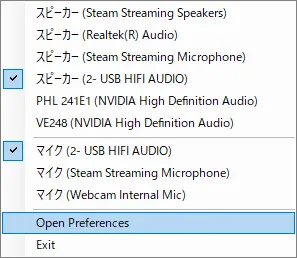
ホットキーの設定方法
再生デバイスと切り替えるためののホットキーを設定する。Hot Keyの入力フォームをクリックして任意のキーを押すことで設定可能。
以下の設定では左のWinキーを押したときにオーディオの出力先が上に表示されてる再生デバイスに切り替わる。
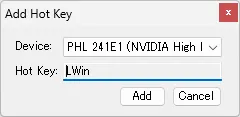
ホットキーを変更する方法
ホットキーをクリックして設定画面の右下のペンマークを押すと設定を変更できます。
ホットキーを入れ替えたい場合
ホットキーの割り当てを入れ替えたい場合は、入れ替え先のホットキーが設定されているデバイスを変更しましょう。
例えば、スピーカーのホットキーが「1」、ヘッドホンが「2」に設定されている状態から、「1」でヘッドホン、「2」でスピーカーに切り替えたい場合がこれに当たります。
複数のデバイスに同じホットキーを設定することはできません。ホットキーを入れ替えるためにスピーカーのホットキーを「1」から「2」に変更しようとするとヘッドホンとかぶってしまうので失敗します。AudioSwitcherは1つのデバイスに複数のホットキーを設定することができます。
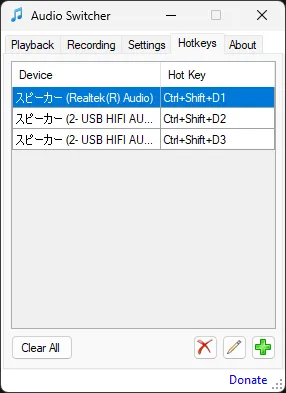
類似のツール
使ってないのでわかりませんが、似たようなことができるツールは他にもあるようなので紹介します。
私の使い方
参考までにどのように設定してるのか紹介します。ホットキーは適当に設定してます。他とかぶらなければどこでもいいでしょう。もしかしたら何かしらのアプリではこのホットキーが予約されているかもしれませんが、最近使った記憶はないのでたぶん大丈夫でしょう。
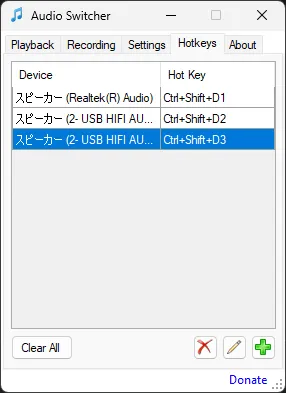
ホットキー以外は使用していません。まだ導入したばかりなので今後他の機能も使うかもしれませんが、システムトレイにピン留めする必要も感じないので非表示にしています。
いちいち起動するのがめんどくさいのでログイン時に起動するように設定しています。今回はアプリない設定から設定しました。ログイン時に起動する方法は複数ありますが、違いがよくわからないので今回はアプリ内で設定することにしました。
使ってみた感想
切り替えがめんどくさいなと思いつつ、何もせずに放置していましたが、先日ついに重い腰を上げました。検索してみると、案外すぐに目的のツールを見つけることができました。欲しい機能も揃っており、今までずっと先延ばしにしていたことを後悔しました。
まとめ
再生デバイスの切り替えはデフォルトだとCtr + Win + V から十字キーで切り替え先を選択するのが最速です。AudioSwitcherなどのツールでホットキーを設定することでもっと速く簡単に切り替えることができます。
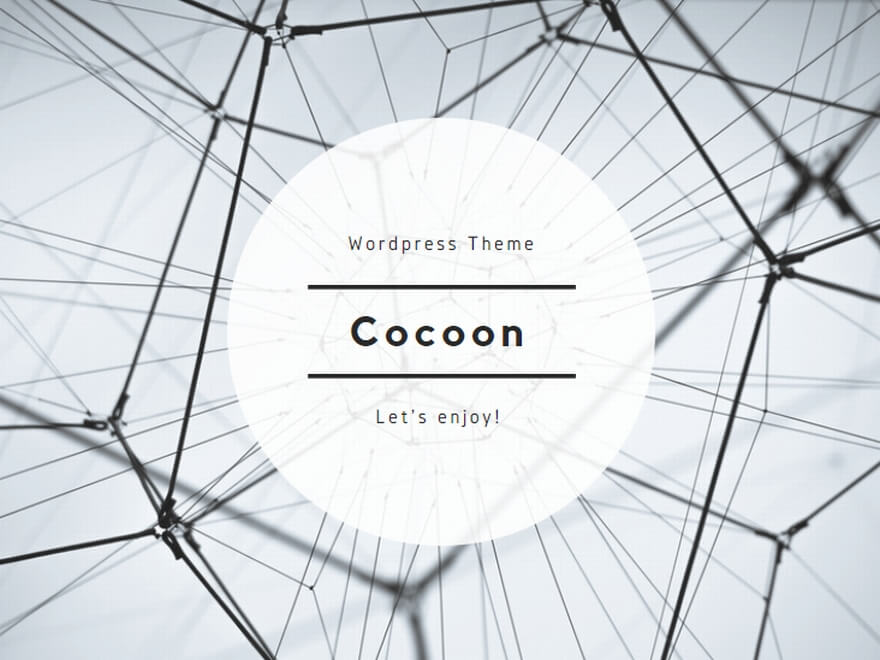
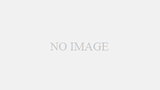
コメント